

- #Change settings on printer for mac pdf
- #Change settings on printer for mac install
- #Change settings on printer for mac driver
- #Change settings on printer for mac download
Set the UPS Thermal Printing application to start on login A confirmation window will briefly appear, followed by the Administration window.Select the printer from the Member’s list.We recommend the CLASS Location name matches the PRINTER Location name. Note: Do NOT use the words Eltron or UPS in the Class Name or Description fields. The PRINTER and CLASS name are case-sensitive.) Enter a Class “Name.” (Do not enter the PRINTER name.Remove pre-populated content (if any), and complete the fields.Next, follow the instructions below to add Class.System should display "the printer default options have been set successfully".Click the Select Another Make/Manufacturer button.Click Continue again on the next screen.Document location name for future reference.Remove any pre-populated content, and complete the fields.Select your thermal printer from the "Local Printers" section.
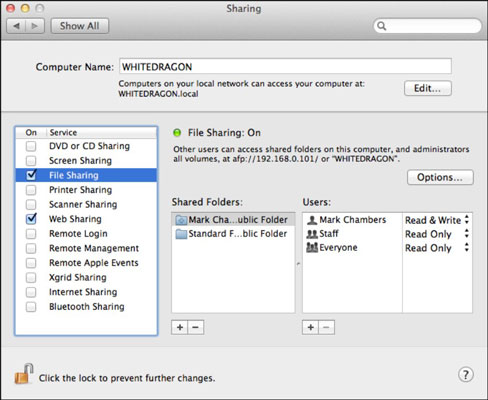
#Change settings on printer for mac install
#Change settings on printer for mac download
Download the UPS Thermal Printer Installation package from this link.Turn on the Thermal Printer so the light on top is a steady green.Connect your Thermal Printer to your MAC using the USB cable.Here, when you choose the DYMO 4XL from the list, you can change the Default paper size from the drop down and choose the new custom paper size we just created,Īnd that’s it.The UPS Thermal printer applet supports printing to a thermal printer from your Mac if it meets the following requirements: MAC Thermal Printer Installation You can then exit out of Adobe and go back to System Preferences, the Print & Scan section. Make sure that the margins are set to 0,Īs soon as you’re finished with the above settins, simply click on OK at the bottom. You can click and edit the name to what you prefer and then set the size of the paper to 4 in width and 6 in height. Then, you will get an Untitled template on the list. On the Custom Paper Sizes window, click the ‘+’ button, On the Page Setup window, click on the Paper Size drop down menu and choose Manage Custom Sizes…, On the new window that comes up, simply click on Yes, Next, make sure the default printer is the DYMO 4XL one and then go to Page Setup,
#Change settings on printer for mac pdf
Side note: we have used Adobe Reader in order to accomplish this (you can get it for free, here), however you are free to use any other application at your own choice.įirst, open up a PDF document in Adobe Reader and then go to File and choose Print… from the drop-down, However, please note that Mac’s OS X will always have a separate default paper size, therefore, you will need to follow the below steps in order to create a custom paper size and assign it to the printer. On the General settings section, please make sure to match the settings below and then click on Set Default Options,Īnd now, this means that the default media size for your DYMO printer is set to 4×6. Go to the Administration drop-down and choose Set Default Options, In order to do this, you will need to open up a browser, go to your address bar and type in / copy – paste the following url: Side note: If you are on Lion (10.7) and receive an “Internal Server Error” message, turn off the firewall on your network’s router, and restart your computer. Next, what we need to do is configure the DYMO 4XL printer to print to 4×6.

Then, go to the ‘ +‘ sign at the bottom left,Īnd now, the printer should be added to your Printers List. We have found that it works better.Īs soon as you connect your DYMO LabelWriter 4XL thermal printer to your Mac, you will need to first go to System Preferences and click on the Print & Scan icon,
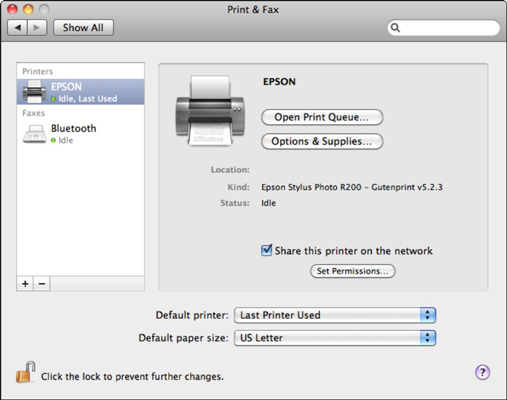
#Change settings on printer for mac driver
Side Note: If you installed the built-in driver, please uninstall it and download the latest Mac driver from the DYMO website. Since setting this printer up requires a few extra steps, we have provided below a very useful step by step, that will guide you through the installation process:


 0 kommentar(er)
0 kommentar(er)
